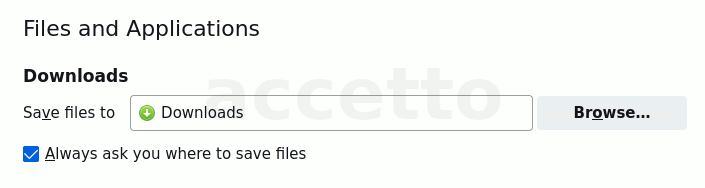Firefox Plus
feature explained
The Firefox Plus feature is included with the images that contain Firefox browser. It is a unique feature of accetto images.
Table of contents
Concept of Firefox Plus
Firefox browser supports pre-configuration of user preferences.
Users can enforce their personal browser preferences if they put them into a file called user.js and then copy the file into the Firefox profile folder.
The Firefox Plus is a set of utilities that simplify these tasks.
For a good description of user.js you can visit this MozillaZine page.
Firefox Plus content
The Firefox Plus set includes the following:
- On desktop
- launcher
FF Profile Manager - launcher
Copy FF Preferences
- launcher
- In folder
$HOME/firefox.plususer.jsfile template- script
copy_firefox_user_preferences.sh
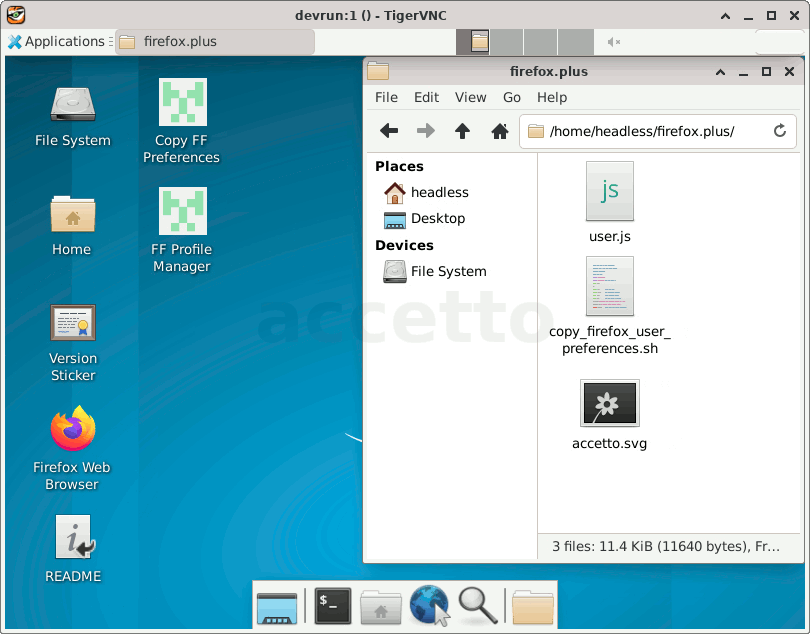
Firefox Plus exercise
General usage pattern is really simple:
- Create Firefox profile(s)
- Prepare
user.jsfile containing personal preferences - Copy
user.jsfile into Firefox profile(s)
If you’re not familiar with the Firefox profiles and preferences, you can find the following simple exercise useful.
Exercise container
The following detached container called devrun is used throughout the exercise:
docker run -d -p "35901:5901" -p "36901:6901" --name devrun --hostname devrun accetto/ubuntu-vnc-xfce-firefox-g3
Afterwards you can remove the container using the following commands:
docker rm -f devrun
The section Headless working describes how to connect to the container.
Create Firefox profile automatically
The Firefox profiles can be created automatically or manually.
A profile itself is a folder tree that is created under the folder $HOME/.mozilla/firefox/.
The automatic Firefox profile is created during the first Firefox start.
The actual profile folder gets a random name according the pattern *.default-release.
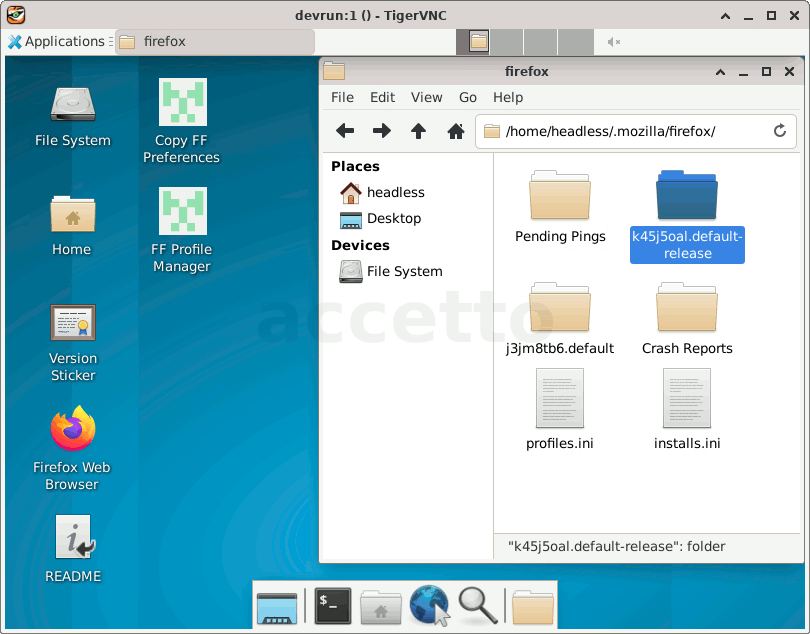
Create Firefox profile manually (optional)
If you want more control over the profile creation or you want to add additional profiles, then you can use the Firefox Profile Manager.
You can start it using the convenience launcher FF Profile Manager on the desktop.
Optionally you can also create the profiles in the offline mode.
The following animation shows how to create the first profile called Default User in offline mode. Afterwards you can continue with the first Firefox start, optionally also in the offline mode.
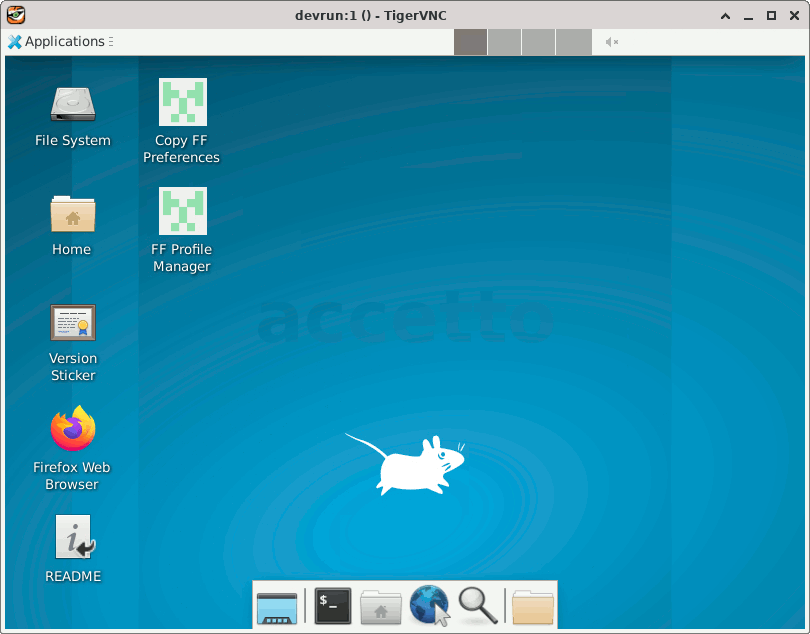
Prepare Firefox preferences
Your personal Firefox preferences should be put into the file $HOME/firefox.plus/user.js.
It’s a simple JavaScript file and its syntax is explained on this MozillaZine page.
The simplest way to prepare the
user.jscontent is to configure your Firefox the usual way and then use the content of theprefs.jsfile from the profile folder as the starting point. Remove all unnecessary entries and add the preferences you want to enforce. Note that the file does not contain entries of the preferences that have never been changed from their default values.
Let’s say, that you want that Firefox always asks where to save the downloaded files:
First you would add the following line into the file $HOME/firefox.plus/user.js:
user_pref("browser.download.useDownloadDir", false);
Then you would delete the current profile including the files and create a new one.
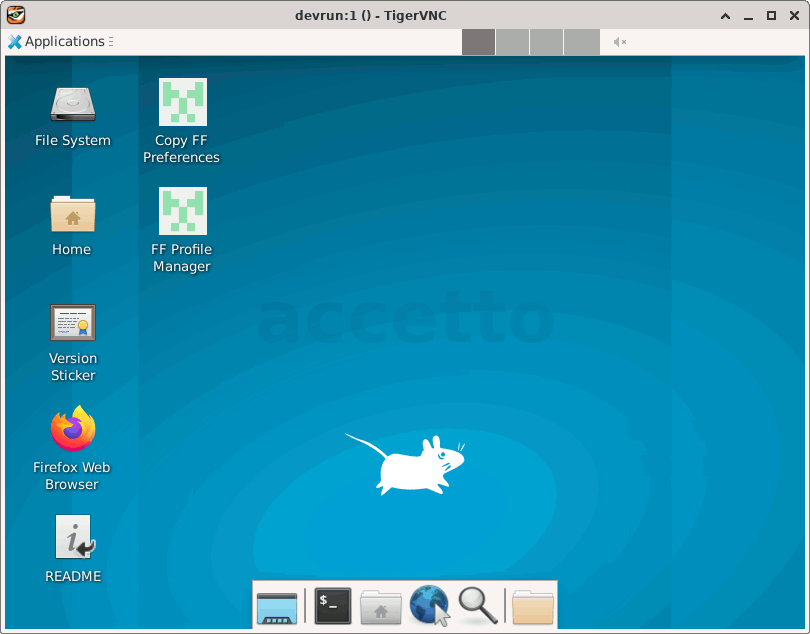
Before continuing you can verify that the checkbox Always ask you where to save files is not enabled by default.
Apply Firefox preferences
You can enforce your personal Firefox preferences by copying the file $HOME/firefox.plus/user.js into the Firefox profile folder.
You can do it manually or you can use the provided utility script copy_firefox_user_preferences.sh.
You can start the script using the convenience launcher Copy FF Preferences on the desktop.
The script will list all available Firefox profiles and you can copy the user.js file into a selected individual profile or into all of them at once.
The profile list items has the following structure:
| Line | Status | Profile |
|---|---|---|
| 1 | -/+ | profile folder name |
Lineis the profile number you should use by choosing the particular profile.
Statusis the information if theuser.jsfile is already in the profile folder. The-means that the file is not there yet, the+means the opposite.
Profileis the actual name of the Firefox profile folder.
The following animation shows how to copy the user.js file into the profile number 1 and to check it afterwards.
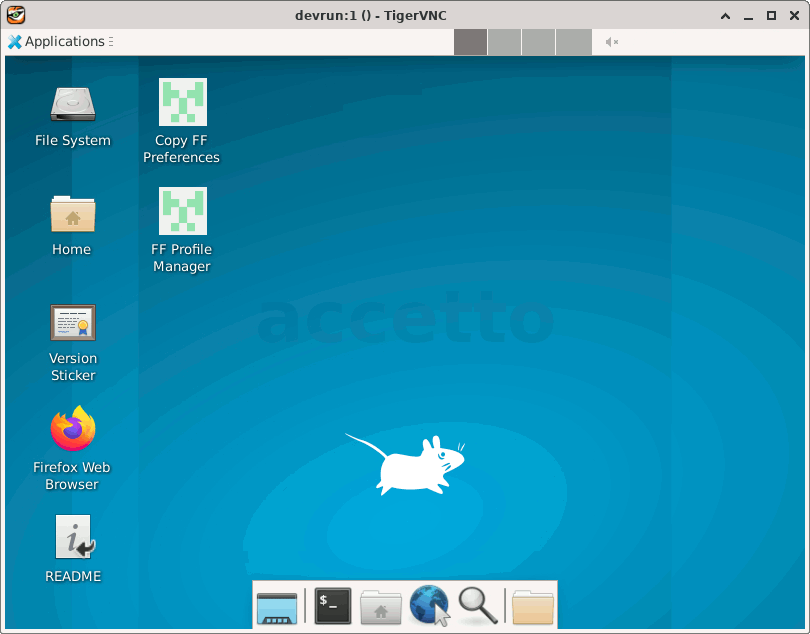
Exercise results
In one of the previous steps you have created a fresh new Firefox profile and you have verified that the checkbox Always ask you where to save files has not been checked by default.
After copying the prepared user.js file into the profile you should see that the checkbox is already checked.
You should notice that the checkbox
Always ask you where to save fileswill be always checked in all the profiles that contain youruser.jsfile. Even if you clear the checkbox in the FirefoxSettings, it will be checked the next time you open Firefox.The
user.jsfile in the Firefox profile folder enforces all the settings it contains until you remove them from the file or you remove the file itself from the Firefox profile folder.